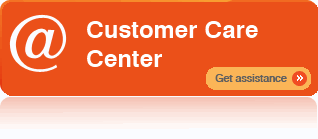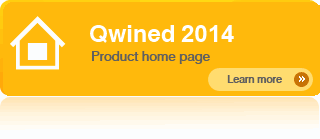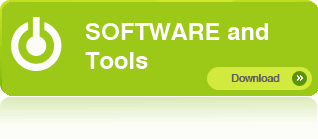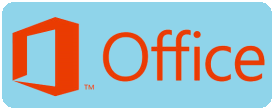Qwined Technical Editor FAQ
Welcome to Qwined Customer Care Center. Our Technical and Product Support is free. We serve you with 'first in, first served' principle. We kindly ask you to fill-in the appropriate request form below in order to speed up the processing.
Many of the questions you may have, might be answered in the Qwined Online Help. If you have any installation related questions, you may find the answers in the Installation Guide. Some of the last minute notes and the supported platforms can be found in the Readme.
However, if you did not find the answer, you should check the answers to the Frequently Asked Questions below. If you still do not find a solution to your question, please let us know about it and visit our Customer Care Center.
Frequently Asked Questions
- How do I utilize the Integrated Windows Search?
- What are the Customization Options?
- How do I change the Current Localization?
- How can I create a new Localization or edit existing one?
- How do I create a new Syntax Highlighting Schema or edit an existing one?
- How do I create a new Programming API or edit an existing one?
- Can I save a set of files and reopen the same set later?
- I develop scripts in multiple directories. What is the easiest way to get command prompt for those directories?
- Often I need to check the file system properties for the files I have opened. What is the easiest way of doing it?
- I have created a custom help file for my project. Can I replace the default help file?
- I have created a custom web pages for my project. Can I replace the default support and registration options in the Help menu?
- How do I change Qwined to use black as the Background Color?
- How do I make the Horizontal Scroll Bar Adjust to the width of text?
- How do I enable Tabbed Window Mode in Qwined?
- How do I enable Autocomplete?
- When I try to compile/build/run my [some language] source files, I get the following error: 'The system cannot find the File Specified'
- How can I add [some External Application] to the Tools Menu on Qwined?
- When I Switch Buffers all of the folds are opened. How do I make them stay as they were?
Q1: How do I utilize the Integrated Windows Search?
Just choose the Windows Search from the Search Menu and browse for the folder you prefer and do your search. From the found documents just drag the files of your choice to Qwined editor.
Q2: What are the Customization Options?
They are additional options where you can change the product identity. You can change the product name, icon and about box graphics for instance. You can modify the from the Options menu and you can dynamically reload them without restarting the application.
Q3: How do I change the Current Localization?
If you have installed additional localizations, you can switch user interface language from the Options menu. After choosing the localization you can reload the user interface without restarting the application.
Q4: How can I create a new Localization or edit existing one?
Start from the Options menu, choose Preferences and Localization Files. From there you can edit any of the existing localizations or create a new one. If you want to create a new localization, you can choose a Seed File of your choice as a starting point.
Q5: How do I create a new Syntax Highlighting Schema or edit an existing one?
Start from the Options menu, choose Preferences and Schema Files. From there you can edit any of the existing schema files or create a new one. If you want to create a new schema, you can choose a Seed File of your choice as a starting point.
Q6: How do I create a new Programming API or edit an existing one?
Start from the Options menu, choose Preferences and API Files. From there you can edit any of the existing API files or create a new one. If you want to create a new schema, you can choose a Seed File of your choice as a starting point.
Q7: Can I save a set of files and reopen the same set later?
Yes you can. If you have multiple files open you save the set as a Session from the File menu. Later on you can open that Session and all the files are automatically opened. The files can be from any drives, network locations or directories.
Q8: I develop scripts in multiple directories. What is the easiest way to get command prompt for those directories?
For each file, you just choose Open Containing Folder from the File menu. It is that simple.
Q9: Often I need to check the file system properties for the files I have opened. What is the easiest way of doing it?
Just choose Properties from the File menu. This command opens the operating system Properties dialog for the active file.
Q10: I have created a custom help file for my project. Can I replace the default help file?
Yes you can. From the Options menu choose Preferences Global Options. Near the end of the options you will find the following lines:
command.qwined.help="file://$(QwinedDefaultHome)\help\qwined.chm" command.qwined.help.subsystem=2
Just replace the default value with your own and change the subsystem if needed. Value 2 means WinHelp or Compiled HTML format, one means URL.
Q11: I have created a custom web pages for my project. Can I replace the default support and registration options in the Help menu?
Yes you can. From the Options menu choose Preferences Global Options. Near the end of the options you will find the following lines:
command.qwined.website="http://www.qwined.org"
command.qwined.support="http://www.qwined.org/customercare/form_support.htm"
command.qwined.register="http://www.qwined.org/customercare/form_register.htm"
Just replace the the default values with your own.
Q12: How do I change Qwined to use black as the Background Color?
You need to change the Style Settings. The main changes are in the Global Options File: change the Global Default Style and the Caret Color, but you may need to change other Style Settings too to make it work well:
style.*.32=$(font.base), back:#000000,fore:#ffffff caret.fore=#FFFFFF
Q13: How do I make the Horizontal Scroll Bar Adjust to the width of text?
To avoid slow performance the Horizontal Scroll Bar does not automatically adjust. You can use the horizontal.scroll.width option to change the horizontal Scroll range.
Q14: How do I enable Tabbed Window Mode in Qwined?
Multiple Buffers must be allocated by setting buffers=10 in your qwinedglobal.options. To have the Tab Bar visible upon starting Qwined, set tabbar.visible=1. You can also set tabbar.hide.one=0 to always show Tabs, or to 1 to hide it, when only one file is open. tabbar.multiline=1 splits the Tabs across various lines, if necessary.
Q15: How do I enable Autocomplete?
Uncomment the following in the qwinedglobal.options:
autocompleteword.automatic=1
Q16: When I try to compile/build/run my [some language] source files, I get the following error: 'The system cannot find the File Specified'
Make sure that the path to your Compiler is set correctly on your system: Try to execute from Console the same command you did in Qwined and see, if it works. You can also search from your [language].schema for the Compile Commands in use. If you have a different Compiler or use different arguments, edit the Commands to suit your needs. The lines to look for are:
command.compile.filepattern=
command.build.filepattern=
command.go.filepattern=
Q17: How can I add [some External Application] to the Tools Menu on Qwined?
You'll need to add some lines into your Options File:
command.name.number.filepattern (e.g: command.name.1.$(file.patterns.web)=HTML Tidy)
This defines the Text that will appear on the Tools Menu.
command.number.filepattern (e.g: command.1.$(file.patterns.web)=tidy -i -wrap 0 -m $(FilePath) )
This is the actual command that Qwined executes. You should provide the appropriate paths, options and parameters similarly as you would from a Command Line. See Command Parameters and Prompting for more information on parameters and how to make Qwined prompt a Parameters Dialog.
command.is.filter.number.filepattern (e.g: command.is.filter.1.$(file.patterns.web)=1)
The external application may have modified your file, so setting this to true makes Qwined reload the file after execution of the command.
command.subsystem.number.filepattern (e.g: command.subsystem.1.$(file.patterns.web)=2)
This defines the subsystem through, from which the program is called. See Standard Editing for more information on this.
You can set a Command for all files using * as a File Pattern. Up to 10 commands (0 - 9) can be defined in the Tools Menu at any time. Commands also get executed with Ctrl+number.
Q18: When I Switch Buffers all of the folds are opened. How do I make them stay as they were?
Qwined does not have the ability to remember the Fold State of other Buffers.
If you did not find an answer to your question, please contact our Customer Care Center for further assistance.
More Information
Related Pages
- Key Features
- Feature List
- Supported Platforms
- Localizations
- Syntax Schemas
- Programming APIs
- Change History
- Qwined Gallery
- Downloads
Support Pages
Public Policies
Legal Notices